파이널 컷 프로 X(Fcpx, 파이널컷프로텐)에서 Share 기능을 사용해 보통 인코딩을 하지만
MKV 등 특정한 확장자 동영상으로 변환하는 것을 찾을 수가 없고
특히 자세한 설정이 잘 안되길래 그것이 되는 변환 프로그램을 소개해 볼게요.
바로 Videopad by NCH software라는 프로그램인데요.
https://www.nchsoftware.com/videopad/index.html
Video Editing Software for Everyone. Download Free, Windows & Mac. Easy Movie Editor.
Download Video Editing Software Supported Input Formats VideoPad supports just about any video input device including DV based or HDV camcorders. Import Video - avi, mpeg, wmv, divX, Xvid, mp4, mov, vob, ogm, H.264, RM and more Import Images - bmp, gif, jp
www.nchsoftware.com
맥인 경우 Download ofr mac을 선택하세요.

프로그램 설치 후 열면 아래와 같은 화면이 나옵니다.

좌측 상단의 open을 눌러 원하는 파일을 열면 그 파일이 좌측 칸(Media Bin, 미디어 빈)에 들어갑니다. (물론 끌어다 놓아도 됩니다. -Drag files or folders here라는 설명이 보이시죠?)
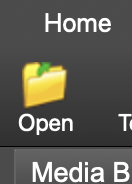
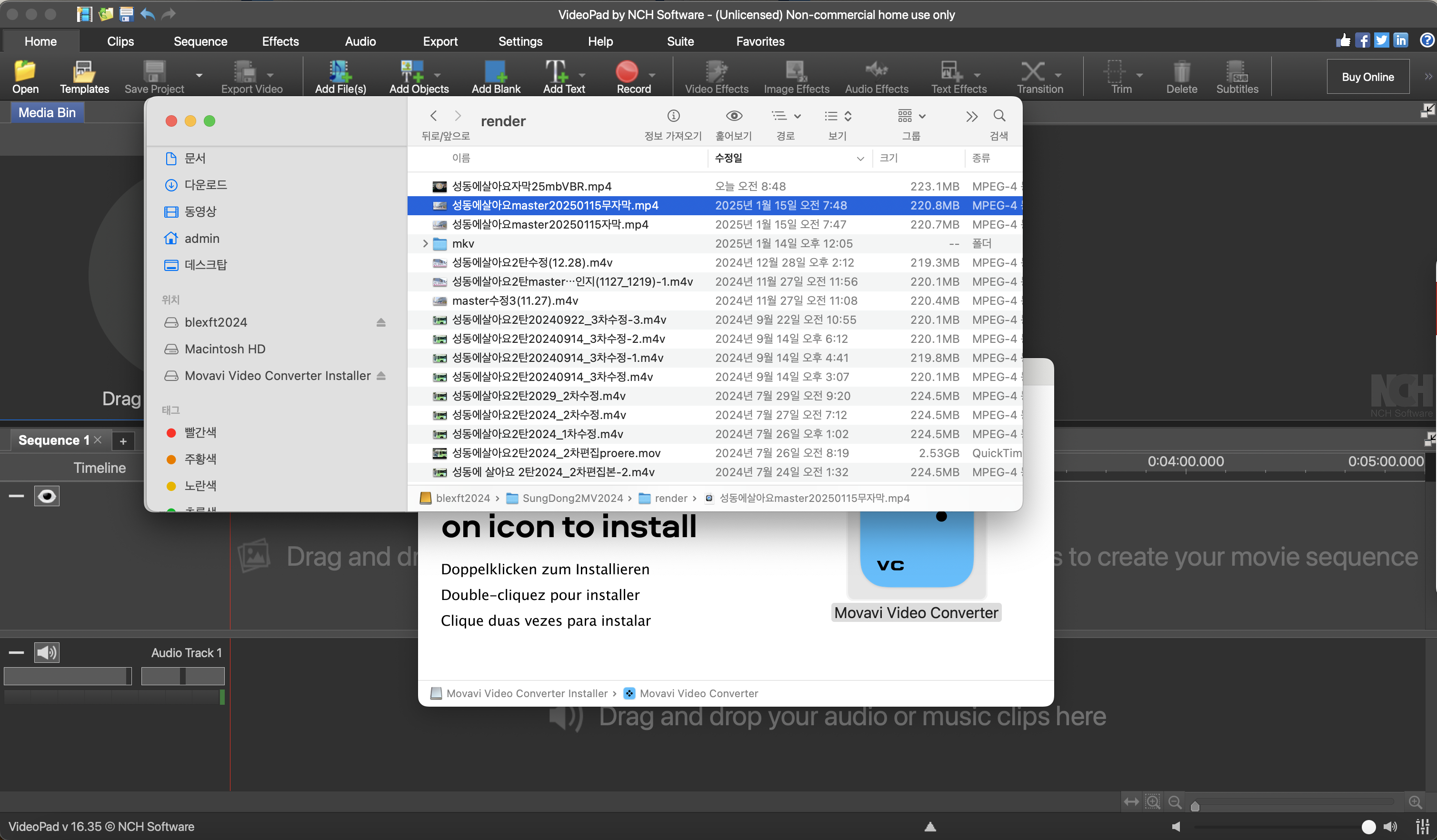
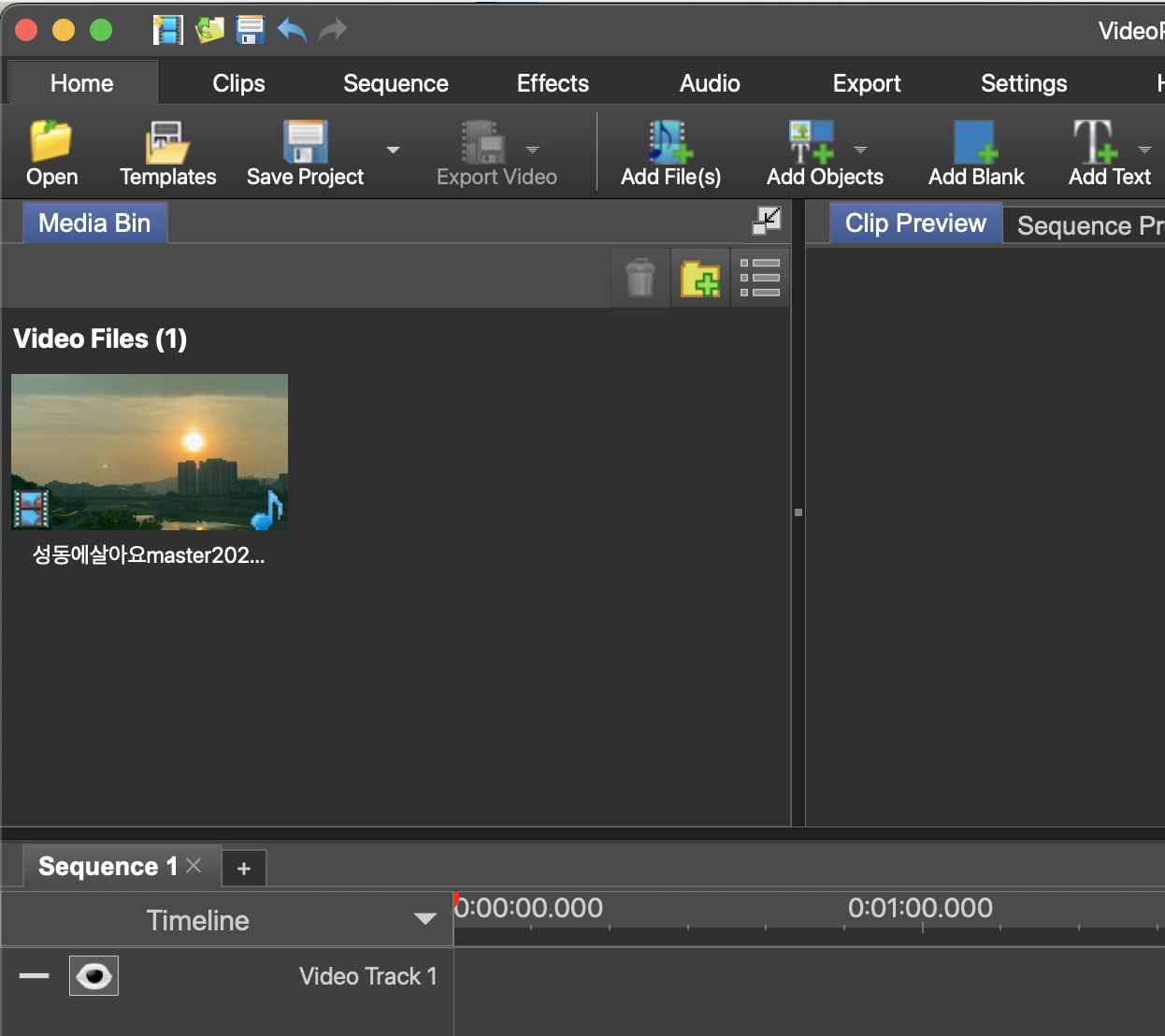
이런 걸 수행할 때 아래 프로그램을 구입하라는 아래 화면이 뜨면 Purchases later(나중에 구입할게요)를 눌러줍니다.
정말 돈 주고 구입해 주실 분은 Go Premium을 눌러주시고요.

1.미디어 빈에 들어간 파일을 끌어다가 2.타임라인에 놓아야 합니다.

끌어다 놓은 파일이 선택되어 있는지 잘 확인하고!(선택이 반드시 되어 있어야 합니다.)
좌상단의 익스포트 비디오를 눌러줍니다.
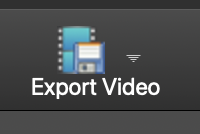
그 아래 비디오 파일을 선택해 주고
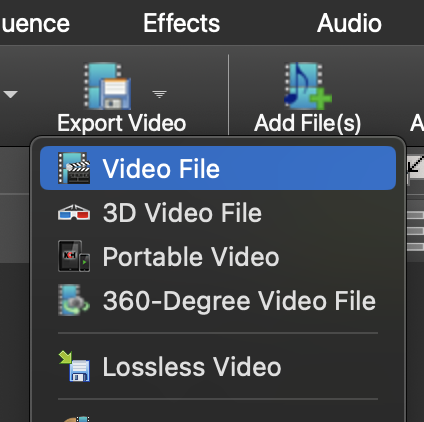
우선 아래와같은 익스포트 비디오 세팅이 나오면 세팅해 줍니다.

(오타: 원하는 파일명)
참고로 프레임 레이트는 23.976 선택이 없어 24fps(Frame per second, 초당 프레임 수)을 선택했어요.
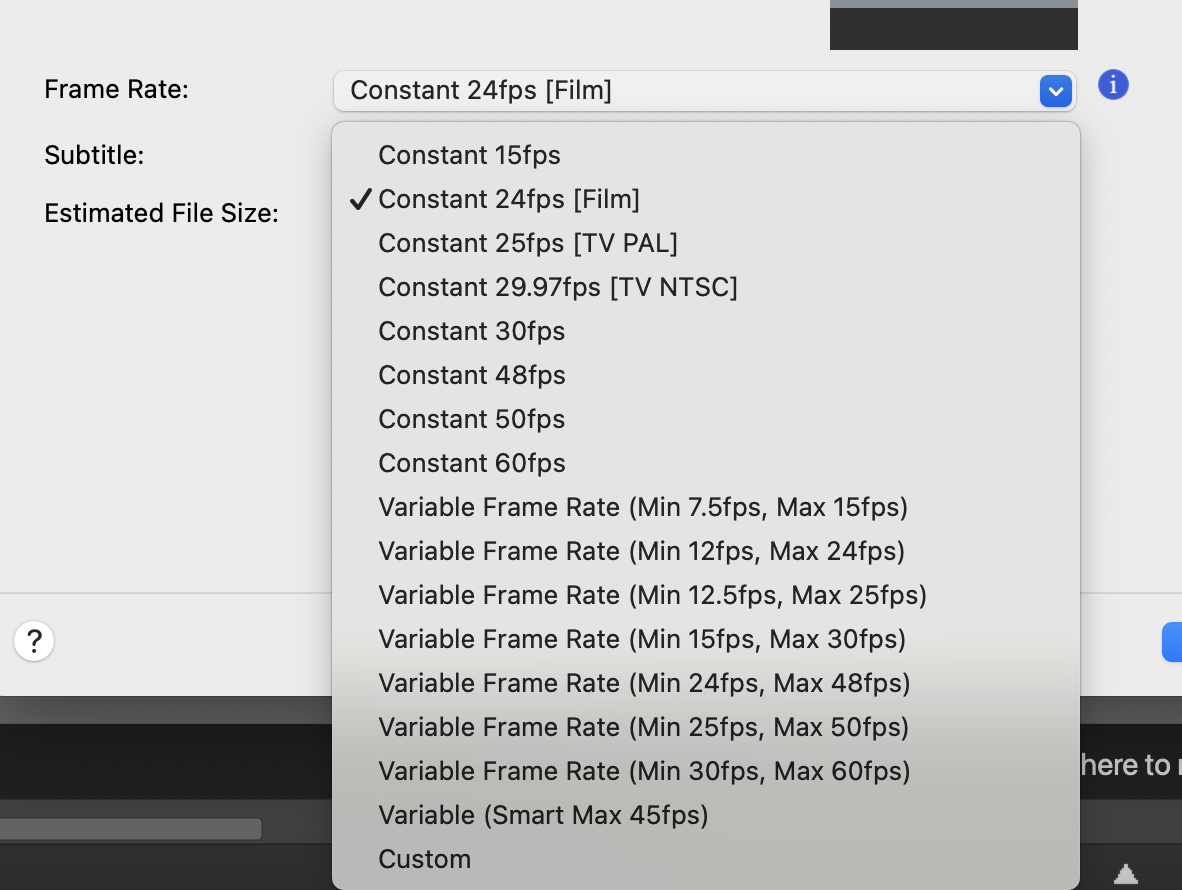
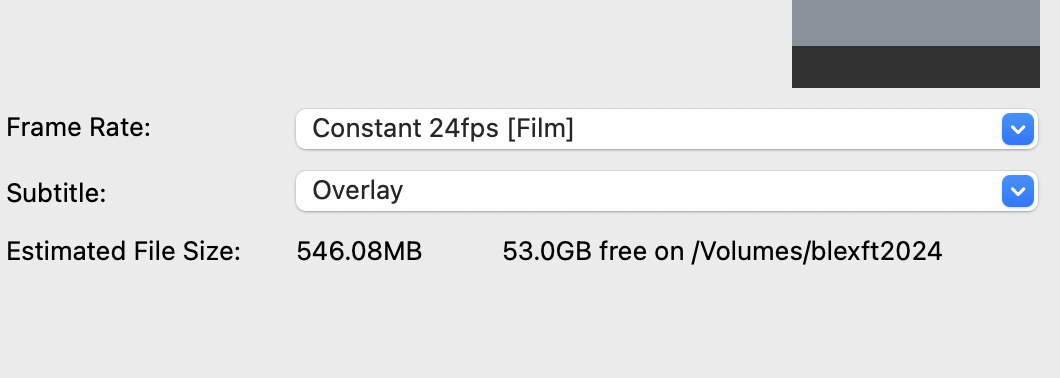
mkv동영상 파일이나 다른 파일도 원하는 대로 선택할 수 있어요.
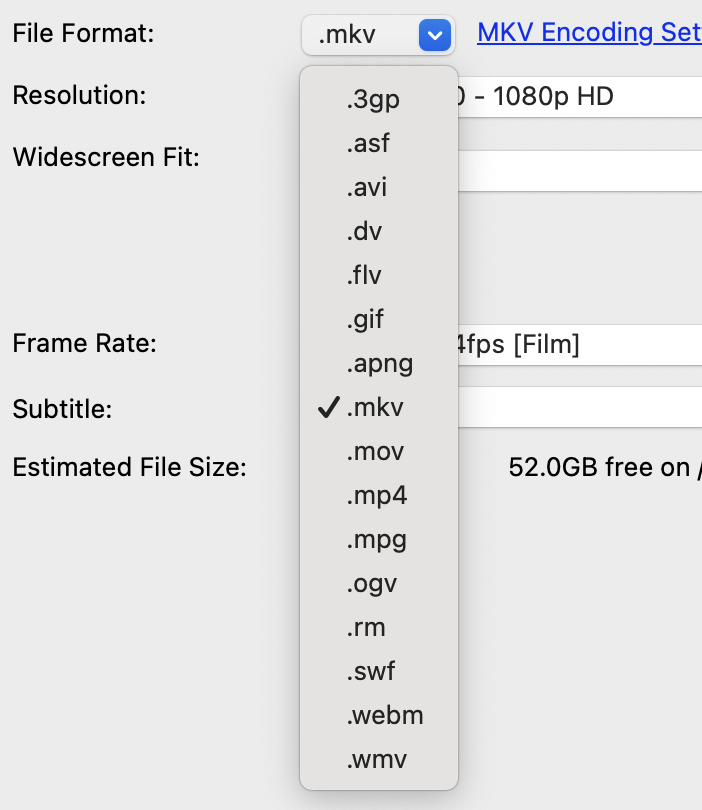
그리고 다음 단계로 위 file format 옆의 파란 글씨( Default Qulity)를 누르면 더 자세한 세팅을 할 수 있어요.
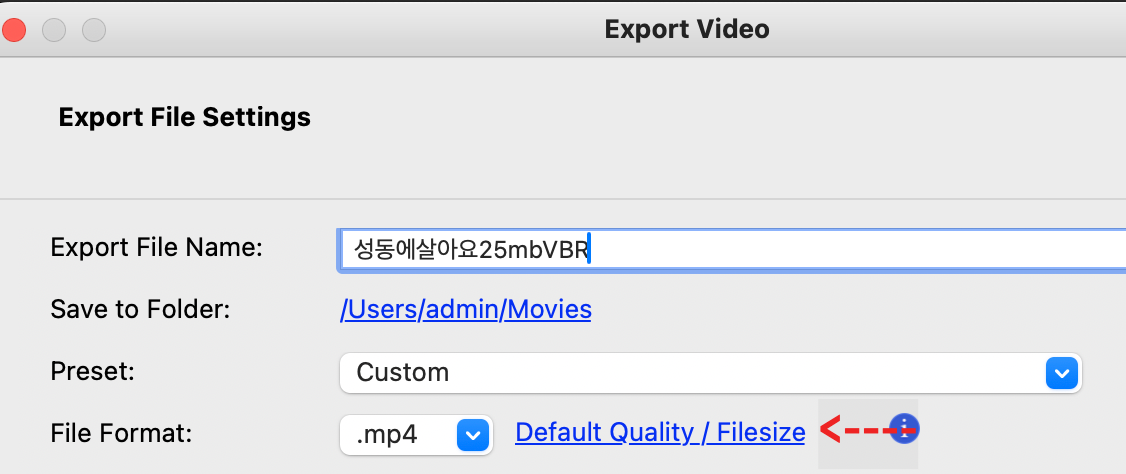
아래와 같은 인코딩 세팅스(Encoding Settings) 창이 나오면 원하는 대로 세팅해 줍니다.
귀찮으신 분들이나 특정한 주문이 없는 분들은 위 preset에서 이미 쉽게 사용하도록 세팅된 것을 선택하면 되고
(이런 걸 디폴트라고 합니다. 디폴트 세팅.)
그렇게 선택한 분은 아래 인코딩 세팅값이 자동으로 정해져 있게 됩니다.
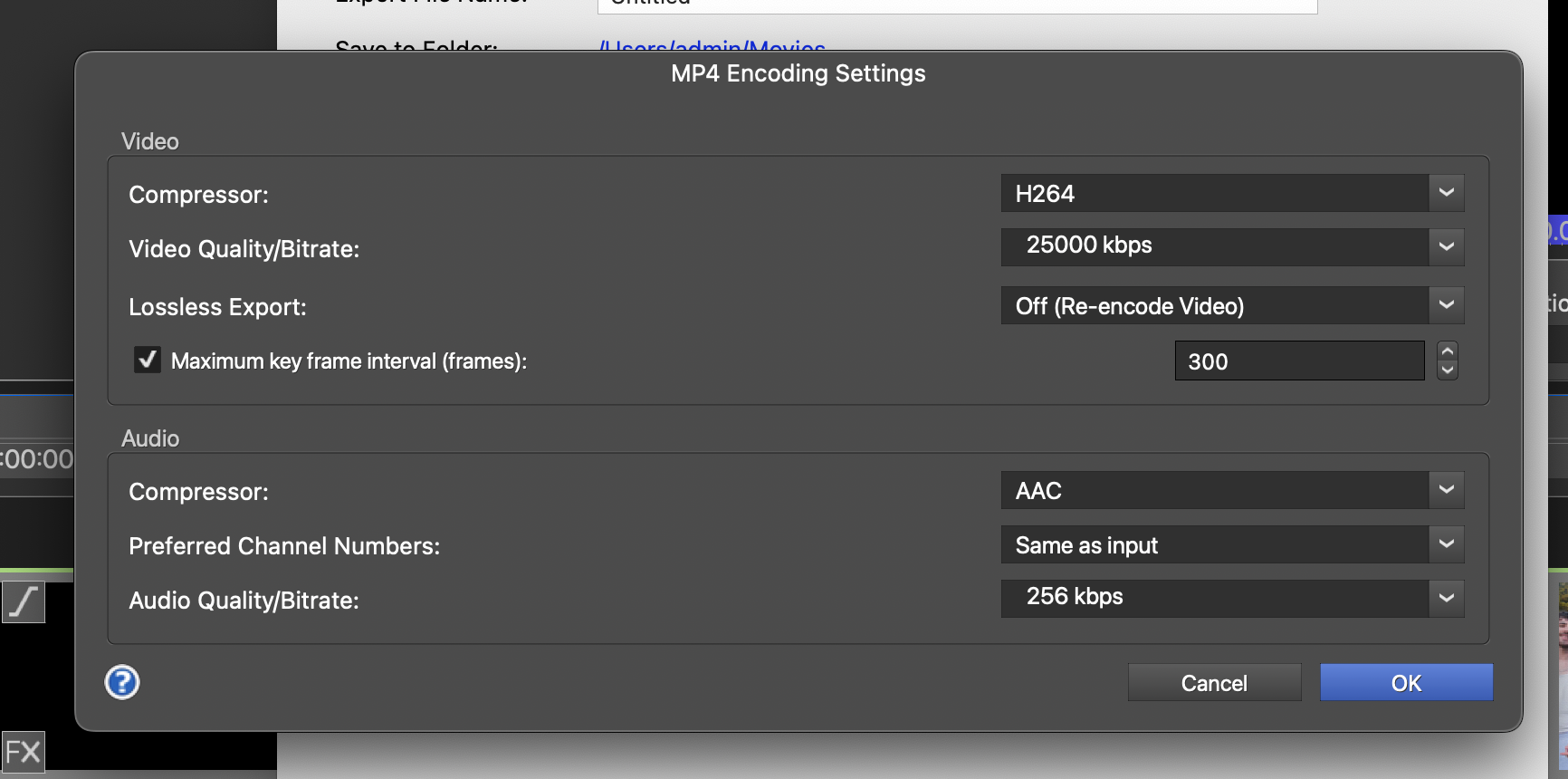
(위 영어를 한국어로 차례대로 해석하자면)
콤프레서: H264를 많이들 써요. 비디오를 만드는 도구입니다.
비디오 퀄리티/비트레이트: 1초당 비트레이트 수로 비디오의 화질을 결정합니다. 25메가바이트(25mbps=25000kbps) 정도면 적절해 요. 더 크면 용량이 늘어나고 화질은 조금 더 좋아집니다. 경험해 가면서 자기에게 맞게 선택합니다.

로스리스 익스포트: 얼마나 화질을 잃어버리지 않고 무비를 만들 것인지를 결정합니다. 사실 큰 의미는 없으며 원본 파일을 거의 그 대 로 익스포트(무비만들기)를 할 때 효과가 있는데 이미 다른 설정들을 다르게 했으니 뭘로 설정하든 큰 차이가 없을 것으로 보아집니다.
맥시멈 키프레임 인터벌: 이것은 어려운 개념으로 일단 300을 그대로 두는 것으로 하겠습니다.
자세한 설명이 필요한 분은 아래를 읽어보세요.

다 되면 오케이를 눌러 다시 이전 창으로 돌아가고요.
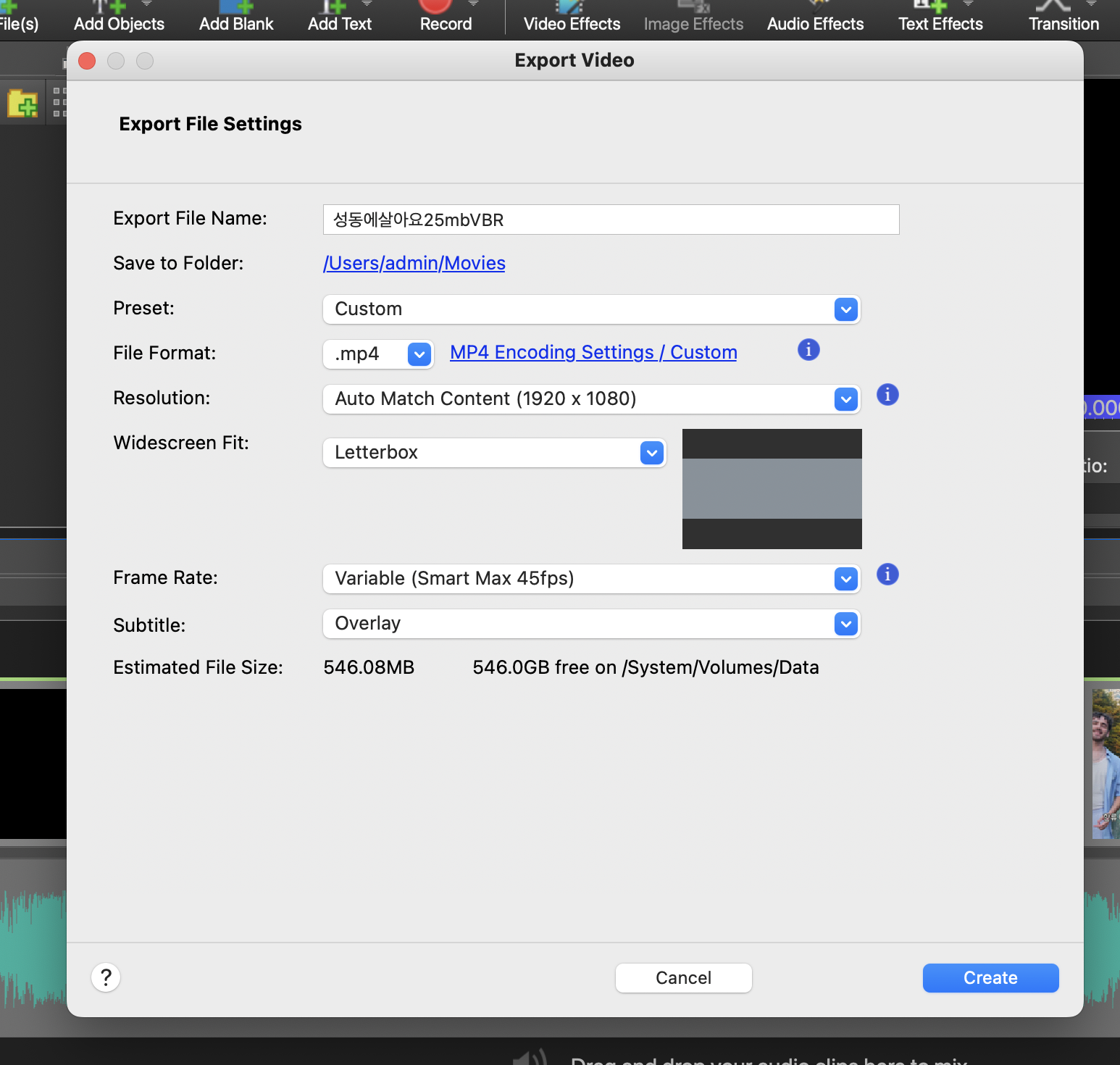
다 되었으면 이제 크리에이트 비디오를 눌러요.(Create Video)
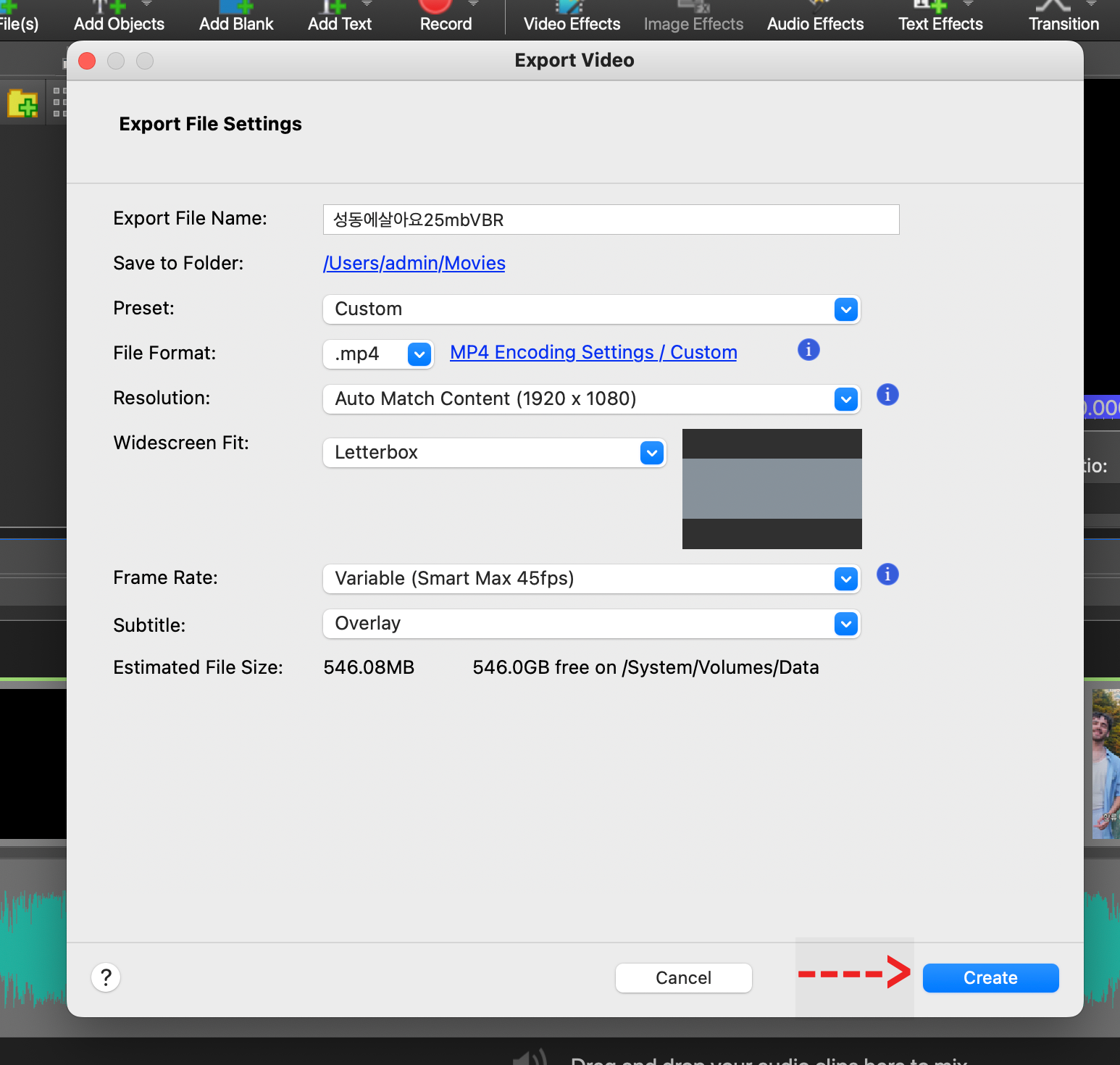
3분짜리를 이렇게 변환하는데 (맥 M1프로세서 16기가바이트 메모리 기준) 30초 이내로 걸린 것 같아요.(컴퓨터 성능에 따라 다릅니다.)
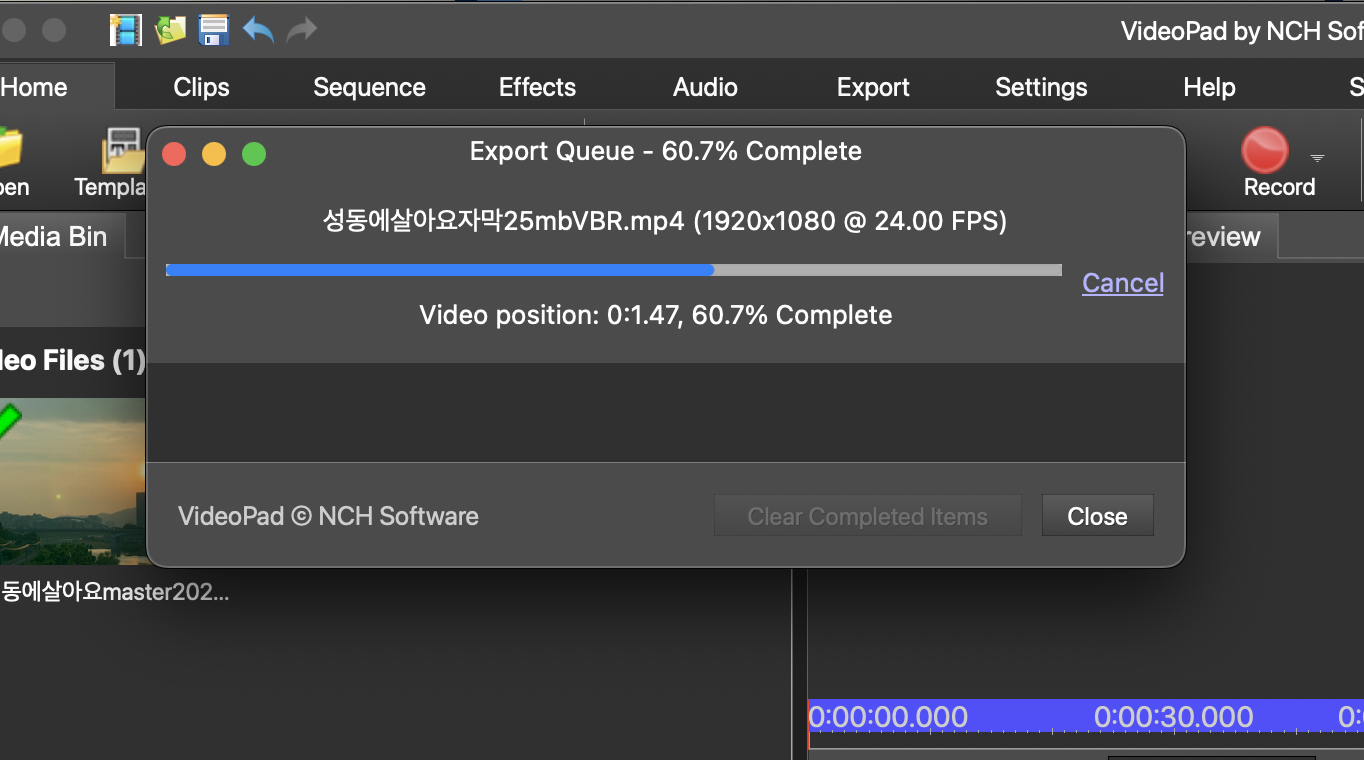
이상은 무료 파일 변환 프로그램 특히 MKV등 최신 확장자로 비디오를 변환하는 무료 프로그램에 대해 알아보았습니다.

어떤 비디오든 제작 의뢰 문의 환영합니다: kwawoo1@naver.com
'영상편집' 카테고리의 다른 글
| 파이널컷프로x, 좀 가볍게 편집하려면? (0) | 2025.02.26 |
|---|---|
| 다빈치 리졸브에서 만든 XML파일을 파이널컷프로X에서 열기: (0) | 2025.02.12 |
| 파이널컷 프로x, 파컷x '렌더 에러' 'Render failed' , Render Error 해결: (0) | 2025.02.12 |
| FCPX에서 Origianl Media의 의미 (0) | 2025.01.31 |
| 편집프로그램 FCPX와 FCP7을 한 컴퓨터에 동시 설치할 수 있을까? (0) | 2025.01.31 |
